Once ubiquitous, USB flash drives have declined in popularity with the advent of the cloud, but these portable devices have a lot to offer. Also known as thumb drives or memory sticks, flash drives provide storage to back up precious photos, play movies on the big screen, or copy files from one phone or laptop to another. They are affordable, small enough to fit on a keychain, and boast ever-increasing capacities and data transfer speeds.
After testing many, we've found these to be the best USB flash drives for various purposes and budgets. If you need more than 1 terabyte of storage, check out our guides to the Best Portable Storage Drives or the Best Cloud Storage Services. And don't forget to back up your digital life.
Updated December 2024: We added drives from SanDisk, specs tables for all picks, and updated prices.
Power up with unlimited access to WIRED. Get best-in-class reporting that's too important to ignore for just $2.50 $1 per month for 1 year. Includes unlimited digital access and exclusive subscriber-only content. Subscribe Today.
Ejecting and Formatting Drives
It's a good idea to format your drive before you start using it. You'll usually be asked what format you want to use. Almost every device will recognize the FAT32 format, but it limits the individual file size to 4 GB. Go for exFAT if you have larger files. If you format a flash drive, it will completely wipe everything stored on it. Here’s how to do it manually:
On a Windows computer: Open File Explorer and look for your drive under This PC. Right-click on it, and select Format.
On a Mac: Type Disk Utility into the Search, or find it via Applications > Utilities. Select your drive from the list and click Erase at the top. Then you can rename and choose a format.
On a Chromebook: Open Files and right-click on your drive to choose Format device.
You're probably familiar with warnings about removing a drive without ejecting it first. But there’s a genuine risk your data will be corrupted, so here's how to do it properly:
On a Windows computer: You can click the Safely Remove Hardware notification icon in the taskbar and choose the Eject option. If you prefer not to have to eject, type Device Manager into the search bar and click to open. Expand Disk Drives and right-click on your USB flash drive, choose Properties, Policies, and set to Quick Removal.
On a Mac: You will see an eject icon listed next to the drive name in Finder, or you can simply drag the flash drive image on your desktop to the trash.
On a Chromebook: Open Files and right-click on your drive, then select Eject device.
On an Android device: You can open and expand the USB notification to find an Eject option.
On an iPhone or iPad: There is no eject option. Ensure no data transfer is in progress before you pull it. It’s a good idea to close the Files app or whatever app you were using to transfer files.
How to Get the Most From Your Drive
There are a few things to keep in mind when you’re shopping for USB flash drives, and we also have some tips for using them.
Capacity: To decide on the capacity you need, first check the size of the folders or files you want to copy. Each USB drive in our guide has a stated capacity, but the usable storage will be slightly less than that, because the device’s firmware requires space.
Speed: USB standards are advancing all the time, and we recommend USB 3.0 as a minimum, though higher is better. While USB standards have different theoretical maximum speeds, it’s crucial to check the manufacturer’s stated read and write speeds for each drive. If you're primarily transferring data, you'll want to look for a drive with high write speeds. If you're planning on launching software on a computer through the drive (like a video game), then you'll want a model with high read speeds. Manufacturers will state average speeds, but most drives are much faster at transferring large files and tend to be far slower at transferring small files.
Compatibility: Many flash drives will work with any device with the relevant port, but check compatibility to avoid disappointment. If you want to use a drive with an Android device or one of the latest iPhone 15 range, it will require USB on-the-go (OTG) support. Most Android devices do support USB OTG. You will get a notification when you insert a flash drive with options that should include File Transfer. You can try the USB OTG Checker app to confirm support if you’re unsure. Apple’s earlier iPhones and iPads don’t support USB OTG, but you can install a companion app for drives, like SanDisk’s iXpand series.
Connectors: Most flash drives have USB-A connectors, but you can also get drives with USB-C, MicroUSB, and Lightning connectors. If you plan on using a flash drive with your smartphone and computer, snag one with both of the required types of connectors. You can also buy USB hubs with multiple ports or adapters, but pay close attention to the supported standard or it may limit your data transfer speeds. This Anker USB-A to USB-C adapter, for example, is USB 3.0.
Security: Remember that USB drives can cause security issues, particularly for businesses, and you should never plug in random drives you find lying around. If you plan to keep sensitive data on your flash drive, then consider biometric or passcode protection, and look into the level of encryption it offers. There are software services that offer encryption and allow you to password-protect your files on any USB flash drive.
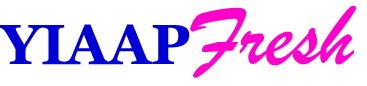
.jpg) 16 hours ago
3
16 hours ago
3
 English (US)
English (US)